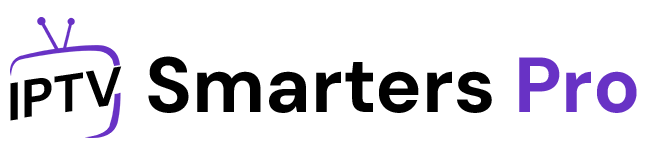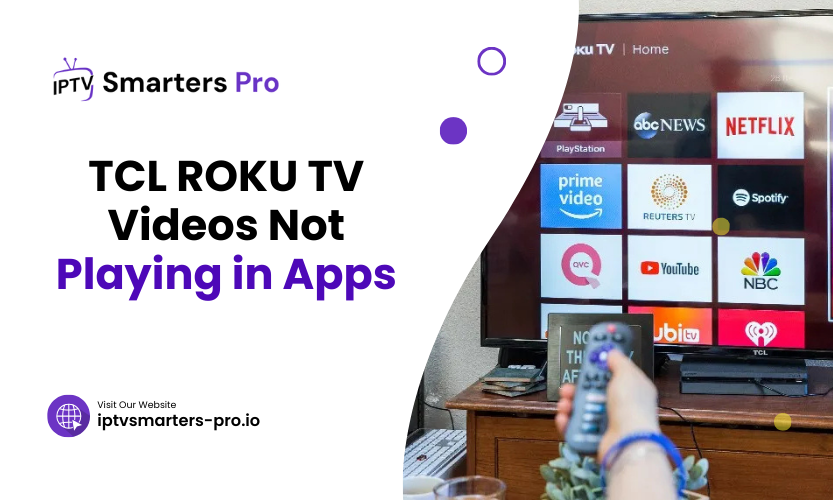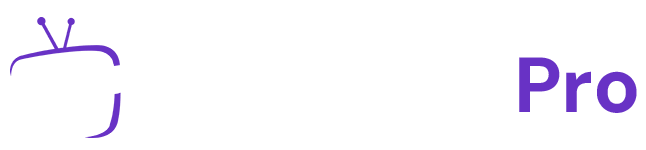Have you ever settled down to watch your favorite show, only to find that videos won’t load on your TCL Roku TV apps? It’s one of the most frustrating moments for any streaming enthusiast. But why does this happen? There could be several reasons, ranging from internet issues to app glitches. Thankfully, these problems are solvable with the right methods.
This guide covers everything you need to know to get your TCL Roku TV videos playing in apps again. From diagnosing the issue to step-by-step fixes, we’ll ensure you’re back to streaming in no time.
Common Reasons for Video Playback Issues
Before diving into solutions, it’s essential to understand what might be causing your TCL Roku TV videos not to play in apps. Here are some potential culprits:
- Internet Connection Problems: A weak or unstable internet connection can disrupt streaming.
- Outdated Software: Running an older version of the Roku OS or the app can lead to compatibility issues.
- App-Specific Glitches: Sometimes, the issue lies within the app itself.
- Cache Overload: Excessive cached data may slow down your TV and apps.
- Device Overheating: Prolonged usage can overheat the device, impacting its performance.
- Hardware Malfunctions: Internal hardware issues can also play a role.
Solutions to Fix TCL Roku TV Videos Not Playing in Apps
1. Check Your Internet Connection
Your TCL Roku TV requires a stable internet connection for smooth video playback. Start by testing your connection speed on another device. If the speed is slow, restart your router and reconnect your TV.
- How to reconnect your TV to Wi-Fi:
- Navigate to the Settings menu on your TV.
- Select Network, then choose Set up Connection.
- Follow the on-screen instructions to reconnect.
If reconnecting doesn’t work, consider moving your router closer to the TV or using an Ethernet cable for a stable connection.
2. Restart Your TCL Roku TV
A quick restart can fix minor glitches causing video playback issues. Here’s how:
- Press the Home button on your remote.
- Navigate to Settings > System > Power > System Restart.
- Wait for the TV to reboot and try playing the video again.
3. Update Your Roku OS
Outdated software is a common cause of streaming problems. Ensure your Roku OS is up to date:
- Go to Settings > System > System Update.
- Select Check Now to see if there are any updates available.
- Install any updates and restart your TV.
4. Clear App Cache
Cached data can accumulate over time, causing apps to malfunction. Clearing the cache helps apps run more smoothly. While Roku doesn’t have a direct option to clear cache, you can perform a system restart to achieve the same result.
- Press Home five times, then press Up, followed by Rewind twice and Fast Forward twice.
- Your TV will restart automatically, clearing the cache.
5. Reinstall the Problematic App
If videos aren’t playing in a specific app, uninstall and reinstall it. This ensures you have the latest version:
- Highlight the app on your home screen.
- Press the Star button and select Remove Channel.
- Go to the Roku Channel Store to reinstall the app.
6. Check for App-Specific Issues
Sometimes, the app’s server might be down. Visit the app’s official website or social media pages for updates. If the issue persists, contact their support team for further assistance.
7. Reset Your TCL Roku TV
If all else fails, resetting your TV can resolve persistent issues. This method erases all settings, so ensure you back up important data.
- Navigate to Settings > System > Advanced System Settings > Factory Reset.
- Follow the on-screen instructions to complete the reset.
Table 1: Quick Troubleshooting Steps
| Issue | Solution |
| Slow internet | Restart router or use Ethernet connection |
| Outdated software | Update Roku OS |
| App not working | Reinstall the app |
| Glitches after prolonged use | Restart the TV |
| Persistent problems | Perform a factory reset |
Advanced Fixes for Persistent Problems
1. Check Hardware Connections
Ensure all cables, including HDMI and power cords, are securely connected. Loose connections can sometimes cause playback issues. Inspect for any damage to the cables.
2. Test the TV on Another Network
To rule out network-specific problems, connect your TV to a different Wi-Fi network. If the issue resolves, the problem likely lies with your original network.
3. Use a Streaming Device
If your TCL Roku TV still struggles with video playback, consider using an external streaming device like a Roku stick or Amazon Fire Stick. These devices can bypass internal TV issues and provide a seamless experience.
Table 2: Comparison of External Streaming Devices
| Device | Pros | Cons |
| Roku Streaming Stick | Easy integration with TCL TVs | Additional cost |
| Amazon Fire Stick | Wide app compatibility | May require separate setup |
| Chromecast | Screen mirroring feature | Dependent on smartphone |
Pro Tip
Keep your TV and apps updated regularly to avoid playback issues. Scheduled updates ensure your device runs smoothly and remains compatible with apps.
FAQs
1. Why are my TCL Roku TV videos not playing in apps?
Issues like weak internet, outdated software, or app-specific glitches could be causing the problem.
2. How can I fix video buffering on my TCL Roku TV?
Check your internet connection, restart your TV, and clear the cache to reduce buffering.
3. Is resetting my TCL Roku TV safe?
Yes, but it will erase all settings. Ensure you back up any essential data before resetting.
4. What if my app’s server is down?
Wait for the server to come back online or contact the app’s support team for updates.
5. Can I use external devices to stream videos?
Yes, external streaming devices like Roku sticks or Chromecast are excellent alternatives for seamless streaming.