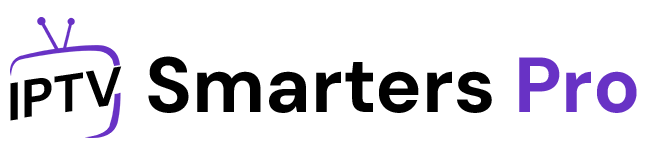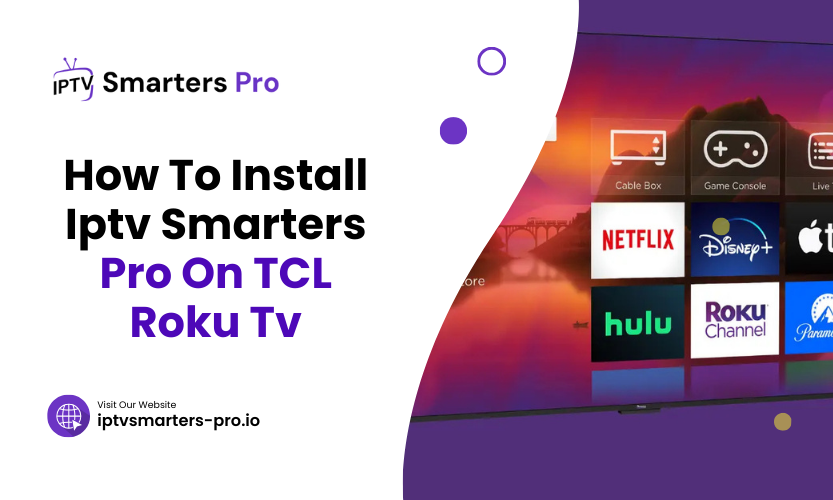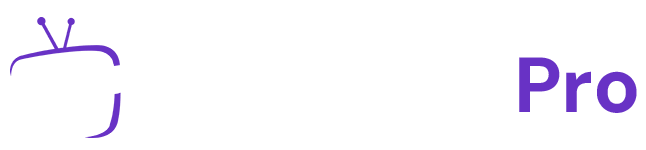If you’ve been wondering how to install IPTV Smarters Pro on TCL Roku TV, you’re not alone. With the growing popularity of IPTV for streaming live TV and on-demand content, many users are eager to enjoy this convenience on their TCL Roku TVs. However, due to some compatibility constraints, the process isn’t as straightforward as installing apps from the Roku Channel Store. Don’t worry—this guide will walk you through every possible method, ensuring you can enjoy IPTV Smarters Pro seamlessly.
By the end of this article, you’ll clearly understand the installation process and solutions for potential issues. So, let’s dive into the details!
How To Install Iptv Smarters Pro On Tcl Roku Tv
Before delving into the methods, let’s take a moment to understand the essentials. IPTV Smarters Pro is an IPTV platform that allows users to stream their favorite content from IPTV providers. It supports playlists, EPGs, and VOD services, making it versatile and user-friendly.
TCL Roku TVs operate on the Roku platform, which offers a wide array of streaming channels. Unfortunately, Roku doesn’t support direct APK installations, which complicates the process of adding apps like IPTV Smarters Pro. But don’t worry—workarounds exist!
Method 1: Screen Mirroring from an Android Device
One of the easiest ways to use IPTV Smarters Pro on your TCL Roku TV is by utilizing the screen mirroring feature. Here’s how it works:
Step 1: Enable Screen Mirroring on TCL Roku TV
To start, navigate to your TCL Roku TV settings. Under the “System” menu, select “Screen Mirroring” and enable it. Ensure your TV is set to accept connections.
Step 2: Set Up IPTV Smarters Pro on Your Android Device
Download the IPTV Smarters Pro app from the Google Play Store. Install it and configure it using your IPTV provider’s credentials.
Step 3: Mirror the Screen
Open the screen mirroring function on your Android device. Select your TCL Roku TV from the list of available devices. Once connected, launch IPTV Smarters Pro, and the content will appear on your TV screen.
Method 2: Using a Streaming Device
Another effective way is to connect a streaming device like Amazon Fire Stick or Google Chromecast to your TCL Roku TV. Here’s how:
Step 1: Prepare Your Streaming Device
Plug your streaming device into your TCL Roku TV’s HDMI port. Ensure both devices are connected to the same Wi-Fi network.
Step 2: Install IPTV Smarters Pro
For Amazon Fire Stick users, download IPTV Smarters Pro from the Amazon App Store. For Chromecast users, set up the app on your phone or computer.
Step 3: Cast or Use Directly
Once the app is set up, you can cast it from your phone to the TV or use it directly on the streaming device.
Method 3: Casting from a PC or Mac
If you prefer using your computer, casting is a straightforward solution.
Step 1: Install IPTV Smarters Pro on Your Computer
Download IPTV Smarters Pro from its official website and configure it with your IPTV service details.
Step 2: Enable Casting
Using Google Chrome or another casting-enabled browser, click the three-dot menu and select “Cast.” Choose your TCL Roku TV as the destination.
Step 3: Stream Content
Once the connection is established, launch IPTV Smarters Pro on your computer, and your content will be streamed to the TV.
Method 4: Roku Media Player
While this method is less common, it’s worth mentioning. The Roku Media Player app supports streaming local files from USB drives or network locations. Though it doesn’t directly support IPTV Smarters Pro, you can use it to stream downloaded IPTV content.
Troubleshooting Common Issues
Encountering problems? Here are a few tips to keep things running smoothly:
Screen Mirroring Doesn’t Work
Ensure both devices are on the same network and that the TV’s screen mirroring mode is set to “Always Allow.”
App Crashes or Freezes
Update your IPTV Smarters Pro app and check for firmware updates on your TCL Roku TV.
No Audio or Video
Confirm that your internet connection is stable and restart your devices.
Table 1: Comparison of Installation Methods
| Method | Equipment Needed | Difficulty Level | Best For |
| Screen Mirroring | Android Device | Easy | Quick Streaming |
| Streaming Device | Fire Stick/Chromecast | Moderate | Dedicated Usage |
| Casting from Computer | PC or Mac | Easy | Occasional Streaming |
| Roku Media Player | USB Drive/Local Files | Hard | Pre-Downloaded Content |
Table 2: Common Issues and Solutions
| Issue | Possible Cause | Solution |
| Screen Mirroring Fails | Devices not on the same network | Connect both devices to one network |
| App Not Working | Outdated App/Firmware | Update App/TV Firmware |
| Video Buffering | Slow Internet Connection | Improve Network Speed |
FAQs
1. Can I install IPTV Smarters Pro directly on TCL Roku TV?
No, you cannot install APK files directly due to Roku’s limitations, but screen mirroring and streaming devices provide alternatives.
2. Do I need a premium IPTV provider to use IPTV Smarters Pro?
Yes, you’ll need an IPTV subscription for access to channels and content.
3. Why doesn’t the IPTV Smarters Pro app appear in the Roku Channel Store?
Roku doesn’t support Android-based apps, which is why it’s unavailable.
4. Is screen mirroring safe?
Yes, as long as you use a secure and private Wi-Fi connection.
5. What should I do if screen mirroring lags?
Check your network speed and reduce interference by minimizing connected devices.
Conclusion
Finding out how to install IPTV Smarters Pro on TCL Roku TV can seem daunting at first, but the solutions are simpler than you think. From screen mirroring to using streaming devices, there are plenty of ways to enjoy IPTV content on your TCL Roku TV. Start with the method that fits your needs best, and enjoy uninterrupted entertainment at your fingertips.
Pro Tip: Regularly update your IPTV Smarters Pro app and TCL Roku TV firmware for the best experience!